画像はそのままでパレットを入れ替える
これはツクール素材の話だが、RTP・ハンドブックと各サイトで配布されているチップセットはパレットが必ずしも一致しないため、そのままでは1枚のpngファイルに
統合することはできない。例えば当局のマップチップの一部をRTPチップセットの一部に組みこんで使うとか、気に入った歩行キャラを色々なサイトから1人ずつ寄せ集めて、
8人分を1枚のpngファイルにするといった作業を行う場合、パレットを統一する作業が必要になる。
又、RTPの顔グラフィックやハンドブックのマップチップをお絵描きソフトで展開すると分かるのだが、
使用パレットの色配列が支離滅裂のために、加筆によって改造するのが容易でない画像が多数存在する。これはドット打ちではなく、
パレットの概念が無いフルカラーのお絵描きソフトによって描かれたものを減色処理して素材化したためと
考えられる。
このような取扱いの面倒な画像であっても、色配列が単純明快なパレットに変換してしまえば、改造が容易になるわけである。
ここでは1枚のpngファイルからパレットを抜き出して保存し、 別のpngファイルにそのパレットを移植する操作をやってみる。
例として、RPGツクール2000ハンドブックのマップチップ「基本2」のパレットを当局の素材のパレットに変換してみる。
1.最終的に変換したいパレットを使用している画像を開き、パレットを保存しておく。
ここでは「gpc_door01.png」のパレットをgppという名前で保存してみる。

2.拡張子は使用しているお絵描きソフトのデフォルトのままで差し支えない。
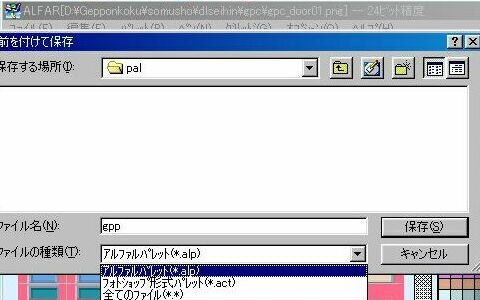
3.ファイル変換したい画像を開く。
ここではRPGツクール2000ハンドブックの<基本2>を変換してみる。見るからに編集しにくいパレットだこと……。
これを差し替え編集して使うなんて面倒臭くてやってられん!!…と思った人は多いだろう。
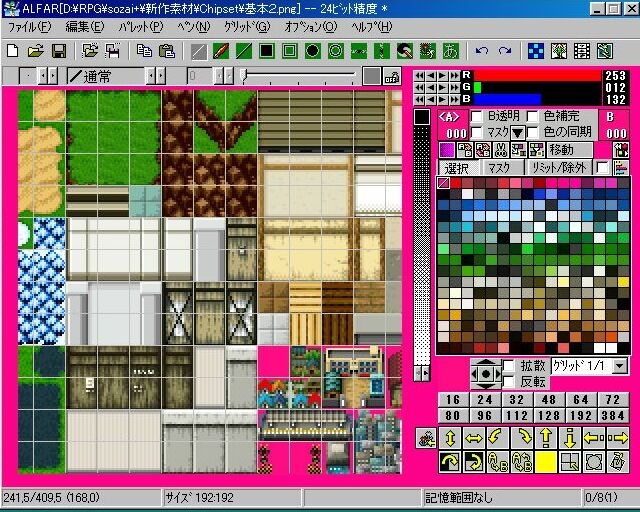
4.RPGツクール2000では、パレットの一番左上が透明色になるが、ここだけはあらかじめ変換後の色に合わせておく。
その理由は「透明色など他のドットで使って無けりゃー何だっていい」から。要するにチップセット・パレットによって異なっていても、
RPGツクール2000で使う分には正常に動くのである。しかし詳しくは後で述べるが、このままだとパレット変換時に困ったことが起きてしまうのだ。
月本國パレットの透明色はRTPマップチップの(R,G,B)=(255,103,139)に合わせている。


5.先ほど保存したパレットを読み込む。読み込み前にセーブする必要は特に無いが、ただ読みこんだだけでは確実に失敗するので注意。
↓は失敗例。パレット変換の設定をしていないとこうなってしまう。これでマップチップの編集ができずに苦労した人は多いはず。
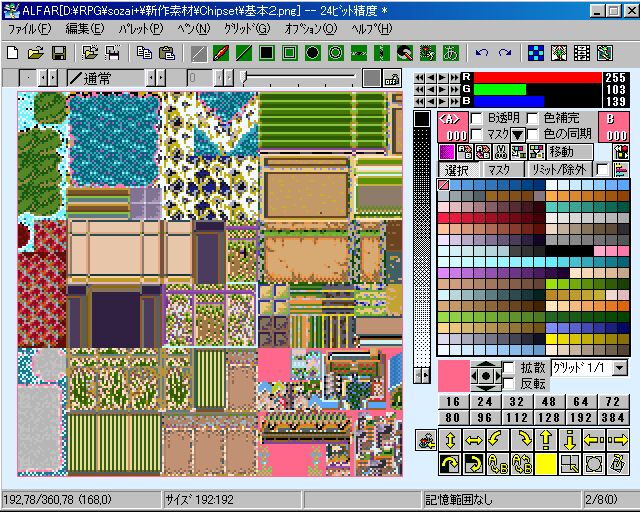
6.セーブしてなくても普通のお絵描きソフトはアンドゥーでやり直せるので御安心を。(5.6.は別に真似する必要は無い。)

7.そこで変換時にあらかじめ設定が必要になるのだが、何とこのソフトは「色補完」にチェックを入れるだけでOK!!。
もっともここでは月本國パレットが大部分の色をカバーしているので問題無いのだが…。
変換後のパレットに無関係な色が多いとうまくいかないし、配色がバラバラだと
変換する意味が無いので、あらかじめ自分でグラディエーションを編集しておくと便利である。
もちろんこのソフトでも編集できるし、編集できないソフトはまずないであろう。

8.では改めてパレット変換。先ほど保存したパレットを読み込んでみる。 「色補完」にチェックを入れた状態で、ここではgppファイルを読み込む。

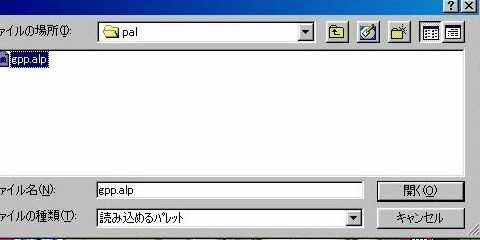
9.今度はうまく変換できた。3.の画像と比較すれば一目瞭然であろう。画像はほとんど変わらずにパレットだけが入れ替わっているのである。
これなら差し替え編集も楽々であろう。他サイト様のチップもパレットさえ統一してしまえば、まぜこぜにして使えるはず。
そもそも月本國パレットはRTPパレットの色を元に作成しるので、RTP→月本國という変換ならまず大丈夫である。
ただ、透明色だけは変換前に必ず合わせておく必要がある。後で面倒なことが起きるので…。
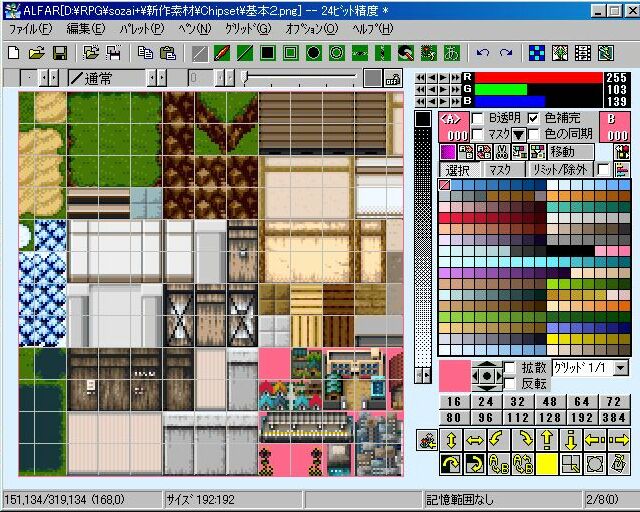
10.万事OKかと思われるのだが、まだ作業が残っている。透明色と全く同じ色は変換前後で変わらないのだが、問題なのは"透明色と似た色"。
こいつが変換後に色補完によって"透明色"と同じ色になってしまう場合があるのだ。
そこでこのソフトの機能を活用してみる。パレットの一番左上の透明色のマス目を左クリックで押しっぱなしにしてみると、画像で使用されている部分が点滅するのだ。
これは便利である。
右側の方に多いが、これは上層チップなので透明色が多いのは当然である。問題なのは下層チップ。こっち側は点滅しちゃまずい。変換前に透明色に近い色だったんで、
変換時に色の補完機能によって巻きこまれてしまったわけなのである。


11.拡大するとこの部分。こいつを修正することにする。
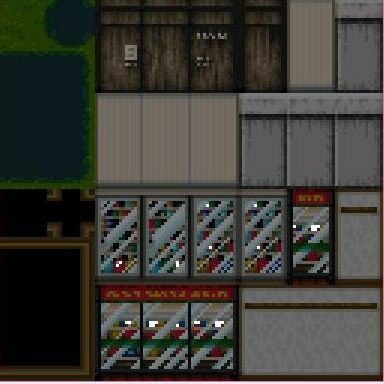
12.透明色は赤に近いので、ここでは透明色から3個下のマス目に変換してみる。もちろん、右のほうにある桃色でも問題無い。
単に他のチップセットでこの3色は使ってないので使わないだけなのだが……。
ここでもソフトの機能を使えば簡単である。変換させたい色を左クリックすると四角が表示されて「A」に登録される。
変換後の色のマス目を右クリックすると斜線が表示されて「B」に登録される。「A」と「B」はゲージの下に出るので参照されたし。


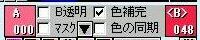
13.この状態で(ウインドウもそのままで)、一番下の左から3番目「A→B」(Aの色をBに変換)をクリックすると……


14.こうして無事に変換された。もう下層チップに透明色は残っていない。
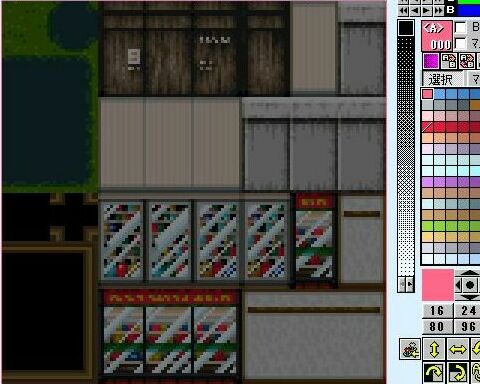
15.実は上層チップにも同様に巻きこまれたドットがあるので要注意。細かければ直接塗るなりした方が無難かも。
元々透明色だったドットまで塗らないように注意して頂きたい。
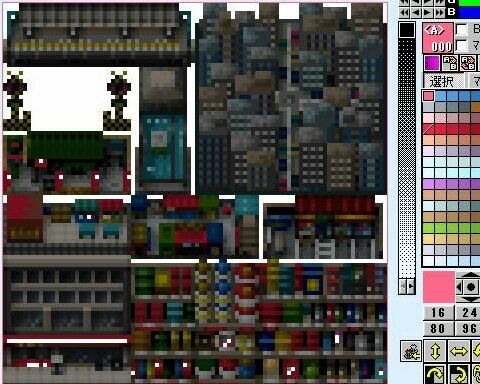

以上がチップセットのパレット変換であった。更にこのソフトでは画像はそのままの状態にしてパレットの色の配列を並び替えることも可能なのである。
(「色の同期」にチェックを入れて配列をいじるだけでOK。)
続いては、顔グラのパレット変換をやってみることにする。
変換方法はこのページ前項の7.~8.の手順でOKだが、顔グラは透明色の代わりに背景色が使われている。どうも左上の透明色に当たる部分は使用不可のようなので、
パレット変換時には御注意頂きたい。(200xでは顔グラに透明色がある場合、顔窓を透けることになる。)
ALFARにおける、この透明色を色補完させないでパレット変換させる方法(要するに透明にしないで背景色として残す方法)は以下の通りである。
1.パレット変換させたい顔グラファイルを開いて、「色補完」にチェックまでは同じ。その下の「リミット/除外」をクリックする。

2.その状態で、左上の透明色に当たる部分を右クリックする。
RTPでは(R,G,B)=(255,0,0)。 ここを右クリックすると、マスの中央が黒く抜かれたような表示になる。

3.後はパレットだけ読みこめばOKである。下の2枚の画像で変換前後を比較してみて頂きたい。
これなら使いたい顔グラだけまとめるのも表情を変えるのも作業効率は格段に上がるであろう。
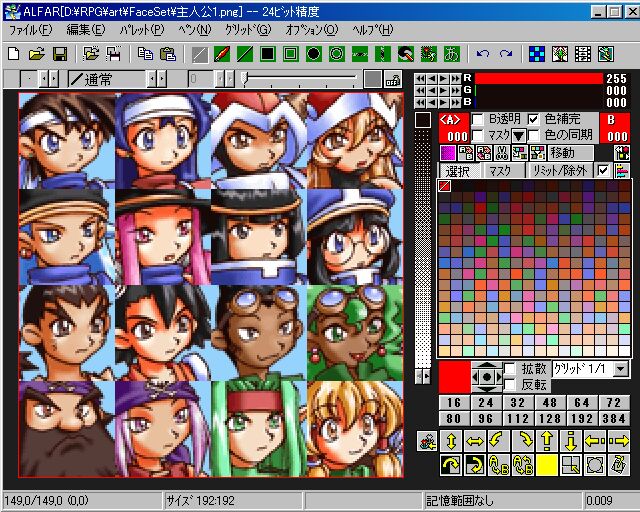
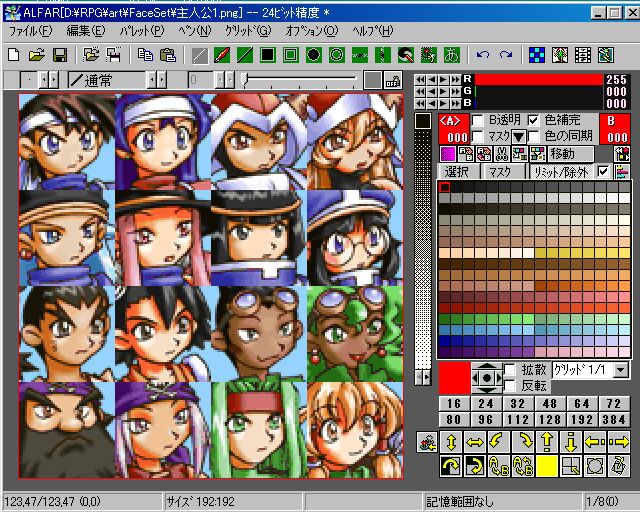
実践改造編
・画像はそのままでパレットを入れ替える・チップセットの動作確認をする
・パーツ単位で編集する
・オリジナル歩行キャラを作っちゃえ
・1分でできるマップチップの差し替え方法
・1分でできるマップチップの部分保存方法
16×16規格素材
32×32規格素材
